Cara Rekam Layar Laptop atau PC Menggunakan VLC Media Player
VLC media player merupakan sebuah aplikasi sederhana dan sangat ringan diinstal di laptop sehingga tidak terlalu mempengaruhi performa laptop kalian. Bahkan laptop ataupun PC dengan spesifikasi rendah sekalipun VLC media player tetap bisa digunakan.
Sesuai dengan namanya VLC media player, perangkat lunak (software) ini dapat digunakan untuk menjalankan semua format berkas multimedia seperti MPEG, MP4, mp3 dan yang lainnya. Kelebihan lainnya dari perangkat lunak ini juga dapat memutar media dari DVD, VCD, dan CD.
Nah satu lagi, program aplikasi ini bersifat open source sehingga tersedia bagi semua jenis sistem operasi, mulai dari Microsoft Windows, Mac OS, Linux dan sistem operasi lainnya. Kalian bisa dapatkan aplikasinya secara gratis dengan mengunduhnya di internet.
Satu lagi fitur yang tersedia pada VLC media player yaitu dapat digunakan untuk record atau merekam layar laptop atau komputer.
Nah, pada artikel ini akan dijelaskan bagaimana langkah-langkahnya. Ikuti dan simak dengan baik yaa !
Pertama, pastikan aplikasi VLC media player telah terbuka. Kemudian pada menu yang terletak di bagian atas pilih Media, setelah itu klik Open Capture Device atau dengan menggunakan shortkey Ctrl + C seperti pada gambar berikut :
Kedua, pada kotak baris paling atas terdapat pilihan Capture Mode. Ganti dan pilih mode menjadi mode Desktop.
Baca juga : Apa itu Thermoelektrik, TEG dan TEC
Ketiga, atur nilai fps-nya menjadi 60 fps pada baris Desired frame rate for the capture. Pengaturan fps ini dilakukan untuk menentukan interval waktu yang digunakan untuk merekam tiap gambar bingkai layar desktop. Biasanya semakin tinggi nilai fpsnya maka semakin baik kualitas videonya. Namun disini kita sesuaikan saja dengan kebutuhan. Nah, setelah itu pada kolom Play di bawah pilih dan ganti dengan Convert, kemudian klik seperti pada gambar.
Keempat, klik Browse pada baris Destination file dan pilih lokasi penyimpanan yang akan digunakan seperti di Data (C) atau Data (D).
Kelima, setelah selesai menentukan lokasi penyimpanan lalu klik Start, maka vlc media player langsung berjalan merekam layar desktop. Kalian dapat langsung menjalankan program aplikasi yang kalian inginkan dan vlc media player akan merekam apapun yang ada di tampilan layar desktop. Setelah itu jika kalian ingin mengakhiri merekam layar, langsung buka aplikasi vlc media player dan klik ikon atau tombol stop. Hasil rekaman dapat dilihat di penyimpanan file yang kalian pilih tadi.
Baca juga : Pengertian Mikrotik, Fungsi dan Fitur-fiturnya
VLC media player dengan fitur yang lengkap, namun sayangnya aplikasi ini jika digunakan untuk rekam layar maka pointer tidak dapat digunakan dan suara pun tidak terekam. Jadi tidak disarankan untuk youtubers, editor ataupun pekerjaan lainnya yang memerlukan fitur lebih. Karena tentu akan merasa kesulitan jika menggunakan aplikasi ini.
Bagi pengguna Windows 10 lebih disarankan menggunakan fitur bawaan tersendiri yang telah disediakan oleh microsoft ataupun kalian bisa juga menggunakan aplikasi lainnya untuk melakukan proyek ini.


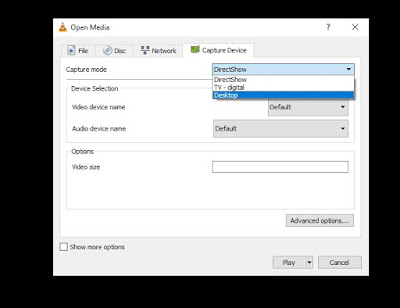

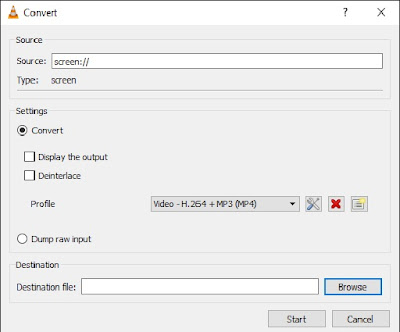







Komentar